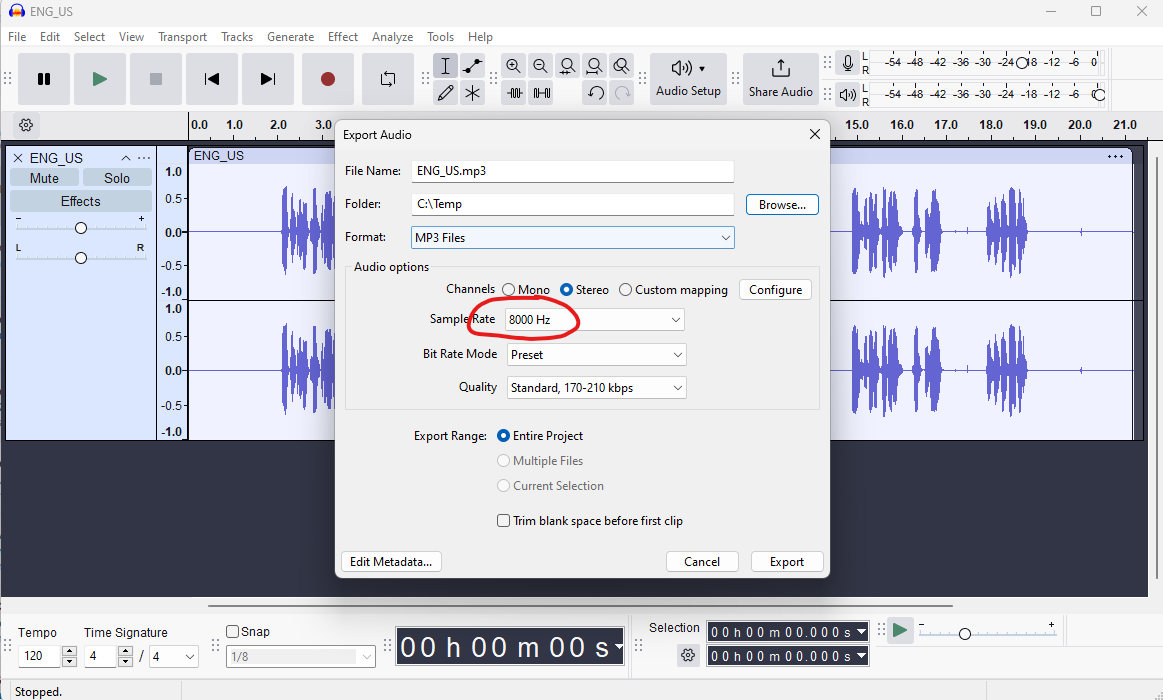Configuring Private Line Auto Ringdown (PLAR) on Microsoft Teams common area phones can significantly enhance communication efficiency in shared spaces. Here’s a comprehensive guide to help you set it up:
Amazing feature, However a bit of delay from Microsoft end even though Teams certified phones were in the market. Cisco call manager or Cisco DI had it for a longest time according to what i learn! Having said that this feature must be there with other legacy PABX for sure.
What is PLAR/Hotline?
PLAR, or Private Line Auto Ringdown, is a feature that allows a phone to automatically dial a pre-configured number when the handset is picked up. This is particularly useful in common areas where quick access to specific contacts or services is essential.
Why Use PLAR on Common Area Phones?
Mostly following features: Good for emergency, safety & compliance, convenience
Steps to Set Up PLAR on Microsoft Teams Common Area Phones
1. Assign license - Microsoft Teams Shared Device License
2. Set up the PLAR Number & Turn on TAC and Teams Phone Device
- Sign into the Teams admin center with a Microsoft 365 admin account.
- From the left navigation, select Teams devices, select Phones and then select the Configuration profiles tab.
- From the list, select the configuration profile assigned to your common area phone.
- Under the Call settings section, turn on the Enable hotline toggle and then select Save.
Note: Verify the Advanced Calling setting is disabled when you are enabling the hotline setting in Teams admin center. Also verify the Team app version on the Android phone is version 1449/1.0.94.2023082303 or later.
- Sign into your Teams phone device and select Settings > Device settings > Admin only > Calling > Hotline.
- Enter a contact or phone number to be autodialed.
- Enter the display name you want to show on the phone's home screen and Save.
3. [Optional] Create a policy and assign. to disable Advanced Calling settings and push all the site available phones bulk.